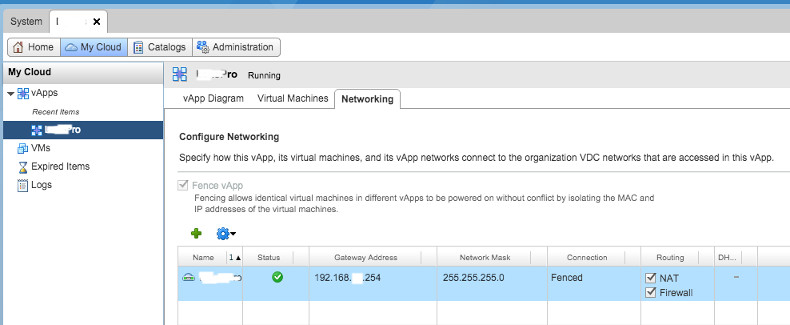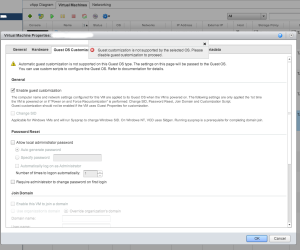An interesting feature in vCloud Director networking is the capability of creating a fenced vApp. Basically, it’s like having an extra (in case you have one for Organization network which means routed) vShield router and firewall on the edge of vApp.

One of the coolest applications for fenced vApps is when you want to have identical machines (same IP and MAC) in your vDC; it means when you want to do a fast clone without customizing guest OS by changing IP’s and names, … In this case vApps are completely isolated while they can have connection to External networks or perhaps internet! See here for a how-to about creating fenced vApp.
After you created a fenced vApp, you will notice that the IP addresses in the vApp are in the same subnet with Organization Network (see the picture above), although a NAT gateway is operating between the vApp and Organization network. So when you want to do a DNAT (Destination NAT), there are 2 places you should configure. In the picture above, suppose you want to give access to a VM with IP 192.168.0.45 in Fenced vApp from External Network. Assume that Edge 1 got IP 192.168.0.3 (specified while fencing). First, you need to create appropriate rules in Edge Gateway of Organization Network, Edge 2 (if there is any) to NAT and open ports for the IP address of Edge 1 (192.168.0.3)
Next step, you need to do NAT and open ports from Edge 1 to specific VM but this configuration is not in Edge Gateways of vDC (unlike Edge 2) but can be found in Networking Tab of the vApp itself.
Click on the vApp, go to Networking tab,
right click on the selected network and choose ‘Configure Services’. there, you can define appropriate NAT and firewall rules.